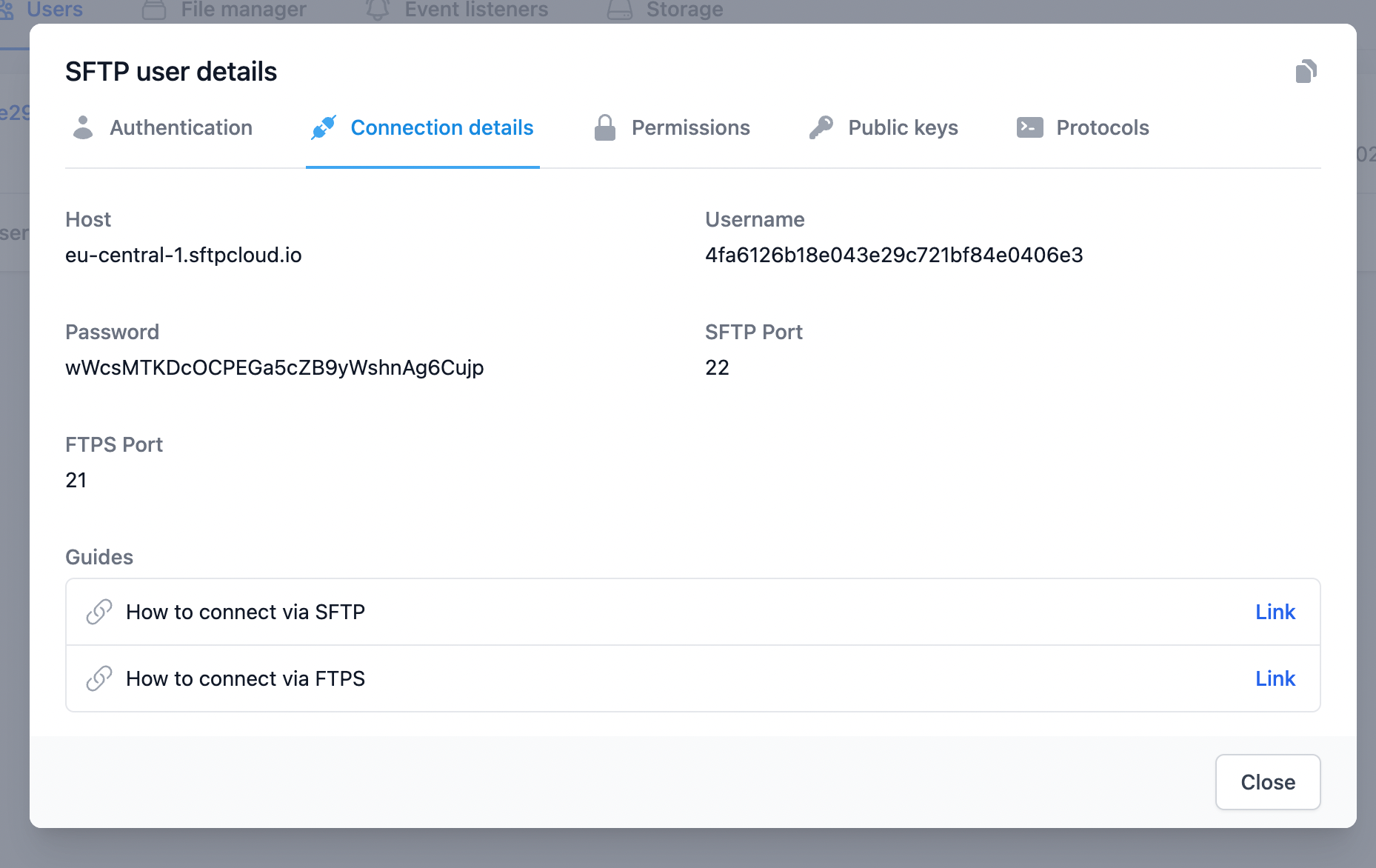Learn
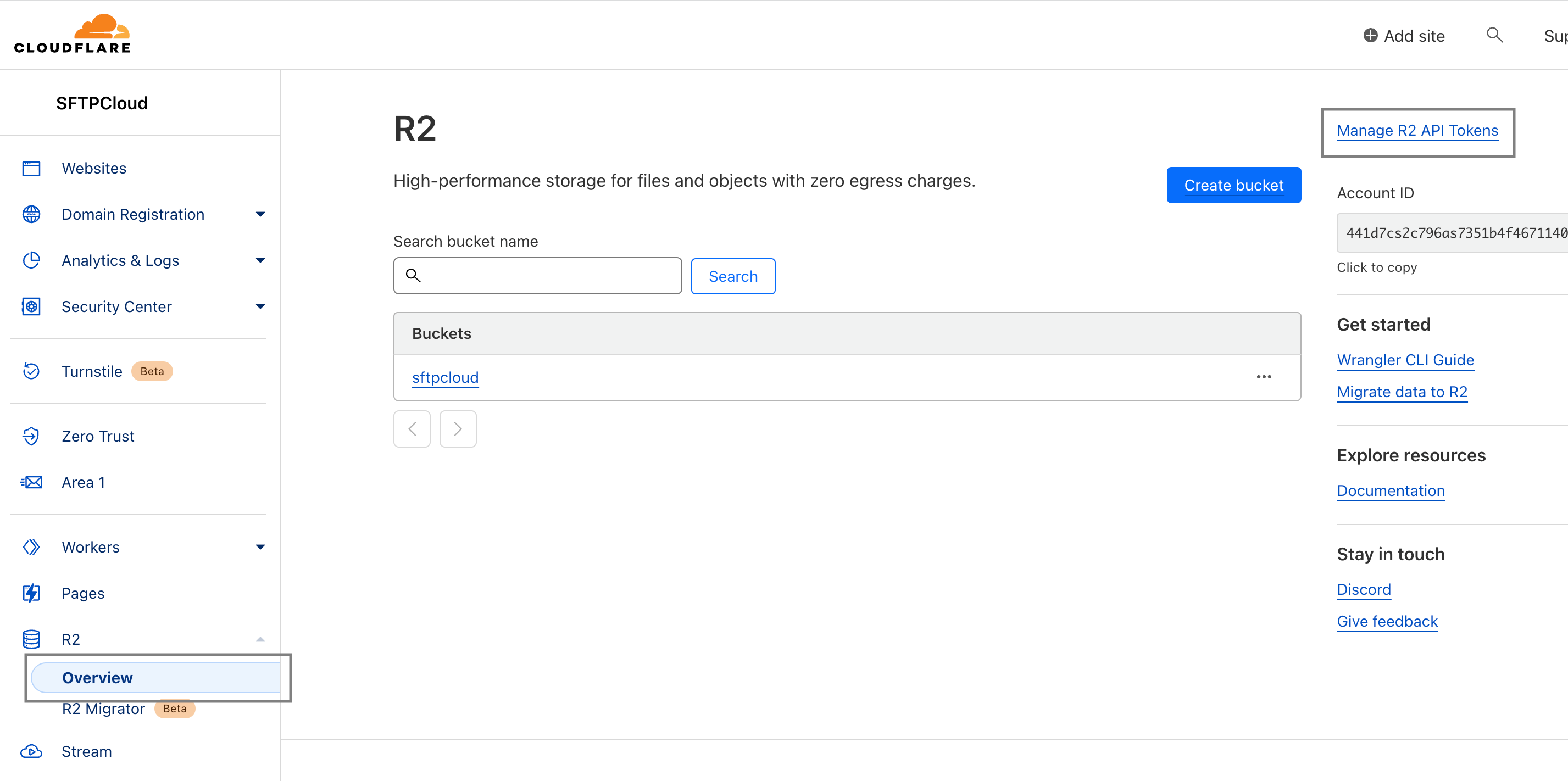 Now you have to give a name so you can easily recognize the new token in the future, grant
Edit
access, and select the
Forever
option as expiration. When done, you can proceed with the token creation by clicking the
Create API Token
button.
Now you have to give a name so you can easily recognize the new token in the future, grant
Edit
access, and select the
Forever
option as expiration. When done, you can proceed with the token creation by clicking the
Create API Token
button.
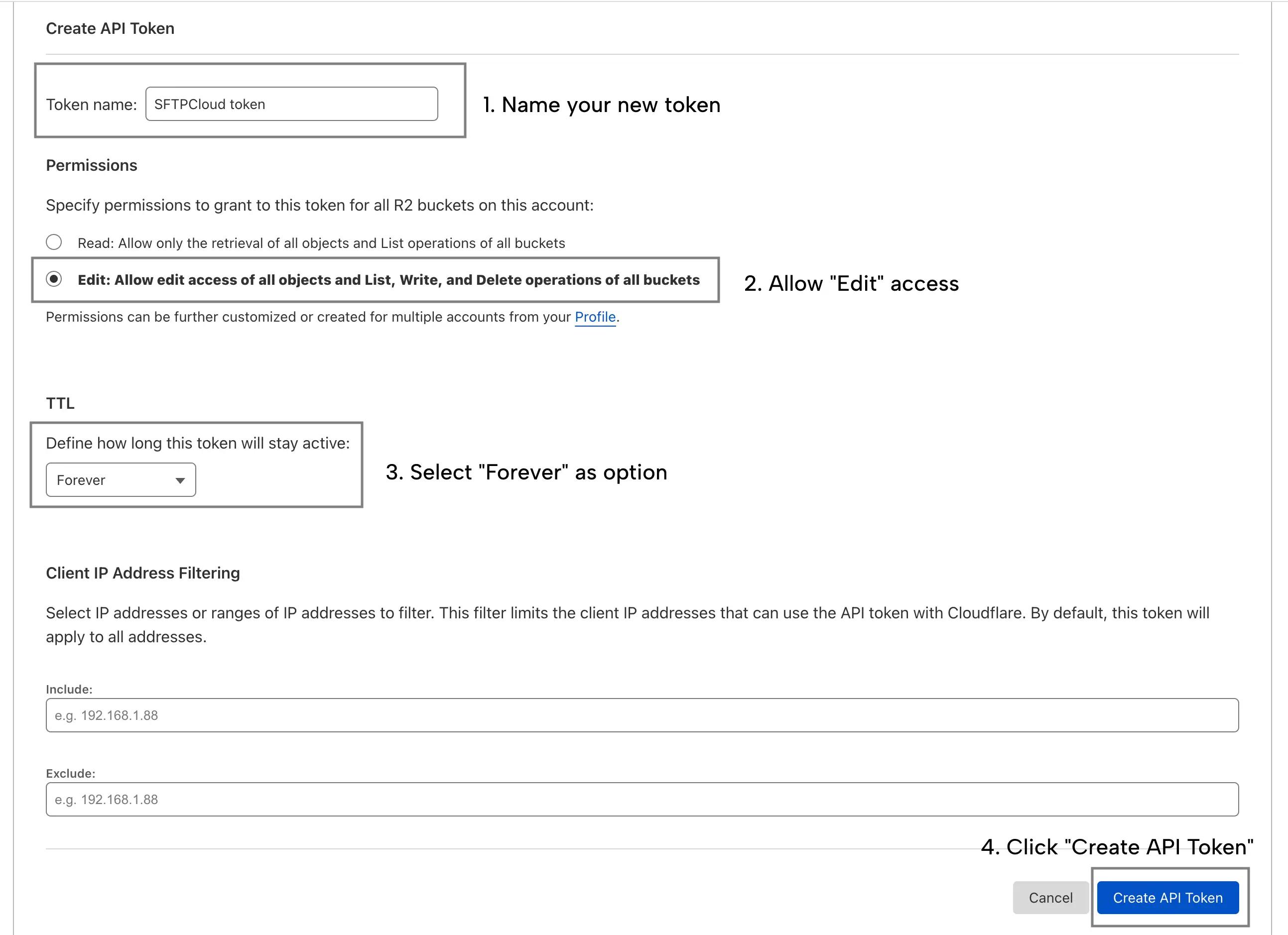 Keep the page open because you will need the
Access Key ID
&
Secret Access Key
in the next step and Cloudflare will not display them again.
Keep the page open because you will need the
Access Key ID
&
Secret Access Key
in the next step and Cloudflare will not display them again.
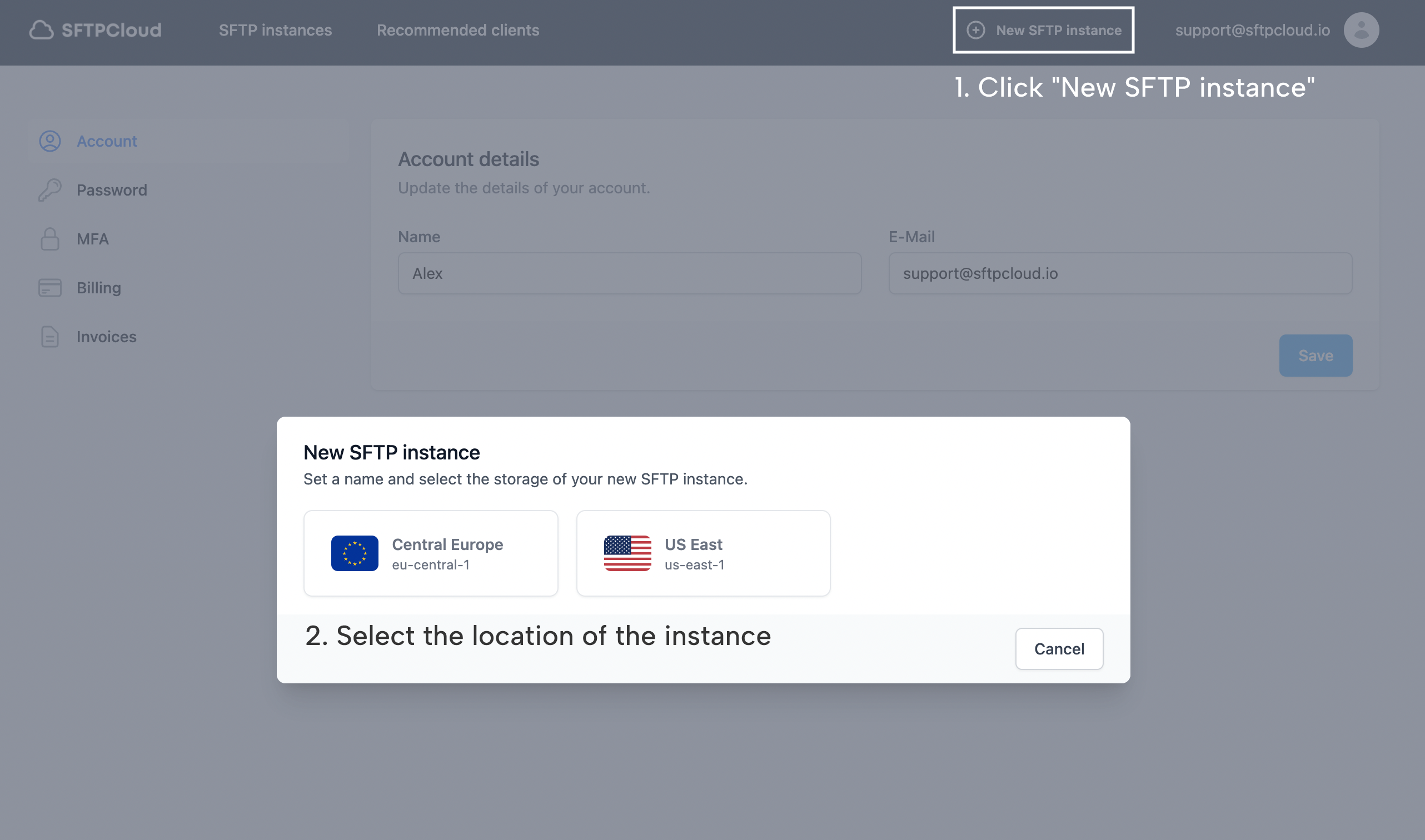 Now it's time to name the new instance and provide the storage credentials needed to establish the connection with Cloudflare R2. In this example,
cloudflare-sftp
was used as the name of the instance. Select
Cloudflare R2
as the instance storage.
Type the name of your bucket into the
Bucket name
field. In case you don't already have a bucket, create one (if you need help creating the bucket, follow the
Cloudflare R2 docs
).
Into the
Access key ID
and
Access key secret
fields paste the access key ID and secret you generated in the previous step. You also need your Cloudflare account ID which can be found on the Cloudflare R2 main page. Click the
Create SFTP instance
button and your instance will start initializing.
Now it's time to name the new instance and provide the storage credentials needed to establish the connection with Cloudflare R2. In this example,
cloudflare-sftp
was used as the name of the instance. Select
Cloudflare R2
as the instance storage.
Type the name of your bucket into the
Bucket name
field. In case you don't already have a bucket, create one (if you need help creating the bucket, follow the
Cloudflare R2 docs
).
Into the
Access key ID
and
Access key secret
fields paste the access key ID and secret you generated in the previous step. You also need your Cloudflare account ID which can be found on the Cloudflare R2 main page. Click the
Create SFTP instance
button and your instance will start initializing.
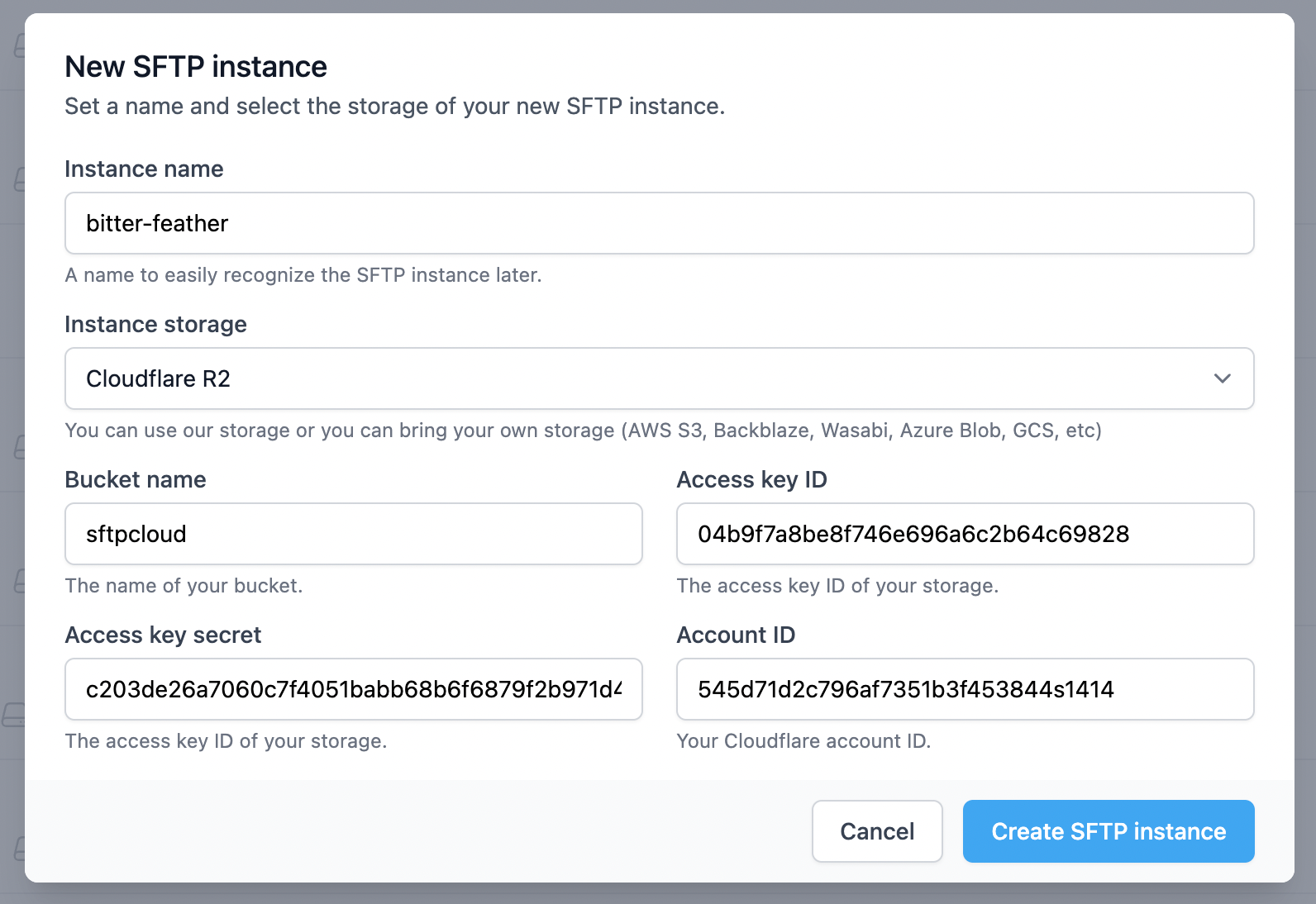
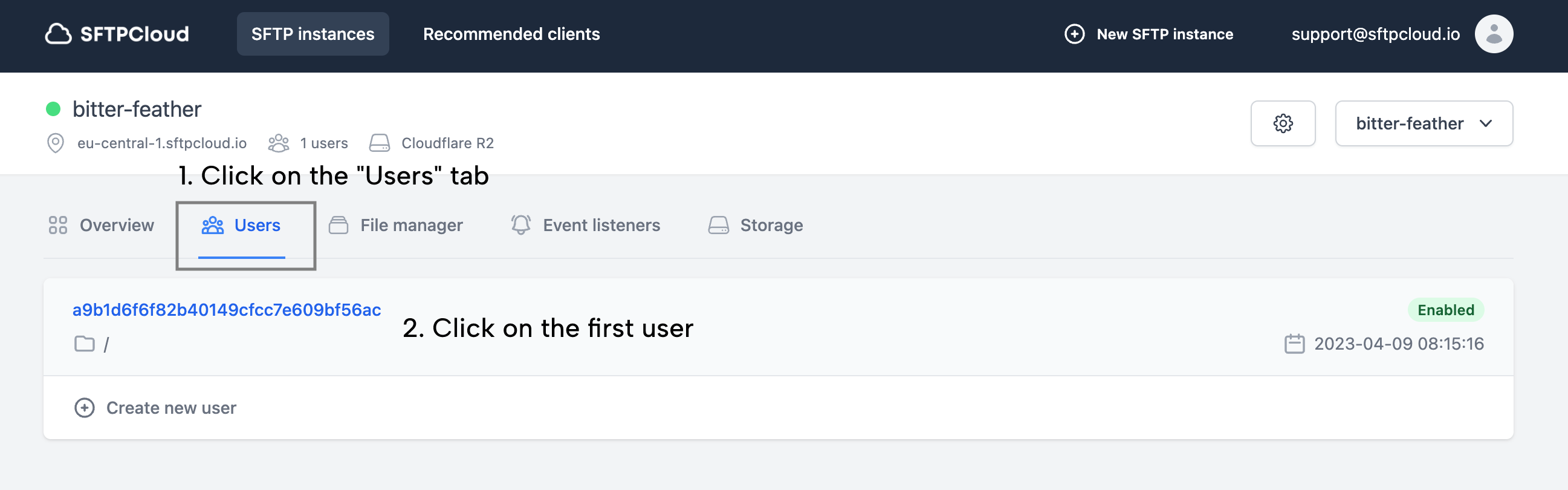 A modal with the user details will appear. Click the
Connection details
tab and there you have all the required details in order to connect to the SFTP/FTPS instance powered by your Cloudflare R2 storage.
A modal with the user details will appear. Click the
Connection details
tab and there you have all the required details in order to connect to the SFTP/FTPS instance powered by your Cloudflare R2 storage.